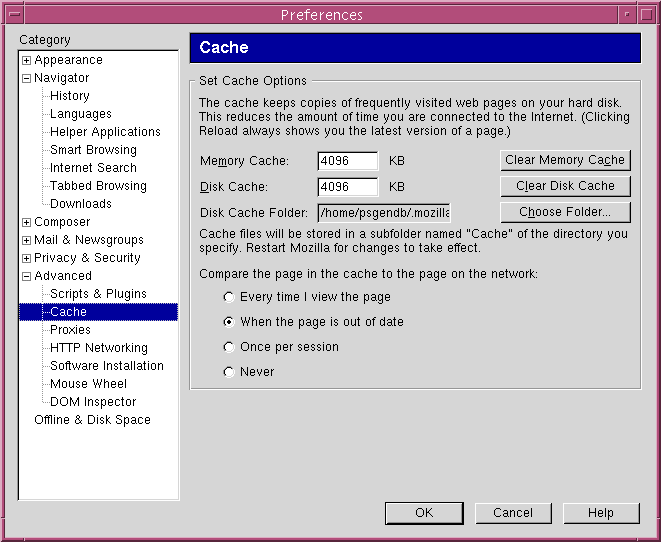Conserving disk space
1.
Organize your files by topic in a tree-structured directory.
The exercise of simply re-organizing your files into directories and
subdirectories can really help save disk space, because it often
points out lots of files that you really don't need. This should be
your first step.
2. Get a listing of disk space
taken up (in kilobytes) by your files and directories by typing
du -k
Often, most of your space is taken up by a few directories.
It is also useful to check your disk quota by typing
quota
The output shown in 1kb blocks should never exceed the quota.
On linux, you can also use System Tools
--> Disk Usage Analyzer to get an interactive ring
chart showing which directories are taking up the most
space. Usually it is one or two directories taking up the
most space.
In the example, you can see the space used my selecting the
.mozilla directory and then mousing over different rings in
the ring graph. We see here that just emptying Mozilla (eg.
Firefox) cache would free up about 309 Mb.
|

|
3. Empty your trashcan. If you
delete items using the File manager, all the file manager does is to
move them to a directory called Trash. They still take up disk
space until you go to the trashcan and choose 'Empty trash'.
4. Delete unneeded files from your mailbox.
5. Clear your Web
browser caches. Web browsers such as Firefox or
Seamonkey save the contents of web pages (eg. HTML, graphics, Java
applets) in various cache directories so that they don't have to be
downloaded each time you return to a previously-visited web page.
These cache files can take up an enormous amount of space. You
can clear this space in the Preferences menu. Choose Edit -->
Preferences --> Advanced --> Cache. 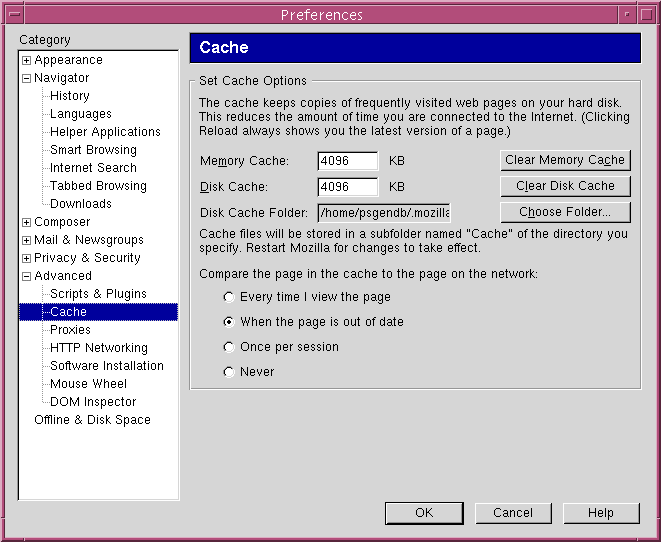
6. Delete all 'core' files.
These are created when a program crashes, take up a lot of space,
and are generally of no use to you.
7. Graphics files are the biggest space hog.
- Try saving as .gif or .jpg files wherever possible, because .gif and .jpg
are far more compact than most other formats .TIF files can
be saved with LZW compression. File formats can
be converted usingeither 'xv' or Gimp.
- Formats to avoid:
Windows Bitmap (.bmp), Sun Raster (.rs) X-bitmap (.xbm)
- Graphics files may be larger in area than needed. In
particular, for a publication or slide, you migh be able
to reduce the sizeby 50% or
75% with no loss of resolution.
- Avoid color unless you
need color. There is never any reason to save an EtBr-stained
gel image or autoradiogram in color. Use grayscale instead. You
may even be able to get away with black and white for this type
of image.
8. LibreOffice Draw, and probably some other programs, automatically
creates backup files (.bak).
After you exit the program, these files can be deleted.
BioLegato creates temporary files and directories with names like
'bioxxxxxxxxxx.tmp'. These can also be deleted if BioLegato is not
running. However, if BioLegato is running a long job in the
background (eg. a long multiple sequence alignment, phylogeny
construction, or database search) it will usually create temporary
files and directories that are needed during execution.
9. If you have files that you are unlikely to need again, but want
to keep, download them to a USB drive or
other media.
10. If you have files or directories that are very seldom used, but
you want to keep on the system, they can be compressed using 'tar'.
For example, to compress a directory
structure where the top directory is 'sample' type
tar cvpf sample.tar sample
This will create a tar archive, which can now be compressed by
typing
gzip sample.tar
'sample.tar' will be replaced with the smaller 'sample.tar.gz'.
Now, you can delete the original directory by typing
/usr/bin/rm -r sample
When you want to recreate this directory do the following:
gunzip sample.tar.gz {uncompresses the file}
tar xvpf sample.tar {recreates the sample
directory, and all the
files and directories
within it.}
If you need temporary disk
space
Some systems also have a directory called /usr/local/tmp that is
mounted to all servers on the system. /usr/local/tmp provides
temporary disk space regardless of which host your are logged into.
Usually, you can create a directory named after your userid in
/usr/local/tmp, and set permissions so that you are the only one who
has read write and search permissions. Depending on the system,
files will probably be deleted after a certain time eg. 24 hr.
Therefore,
you shoudn't use /usr/local/tmp for long-running jobs.
If you are already over quota, you may not even be able to move
items to the trash can. You can remove any file by typing
rm filename
or you can delete a whole directory, and all subdirectories and
files, by typing
rm -rf directoryname
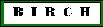 Return
to BIRCH home page
Return
to BIRCH home page
SUGGESTIONS for topics to be added to this
list are welcome! Send email to frist@cc.umanitoba.ca