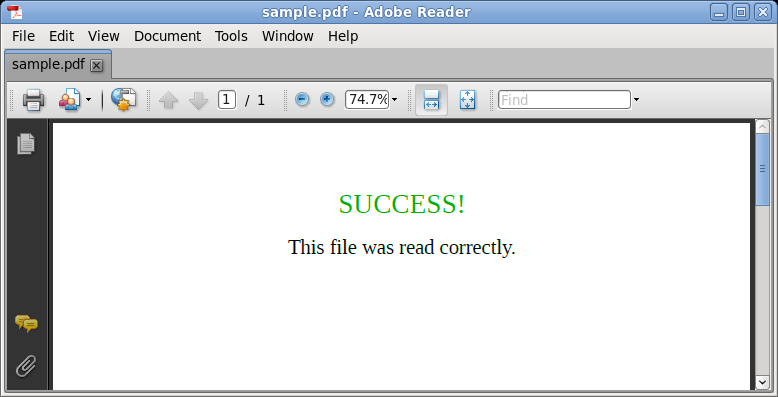| |
|
update June 22, 2015 |
| Customizing Helper Applications: You
can customize the choice of Helper Applications using the
BIRCH Admin Tool. From the BIRCH Launcher choose File
--> birchadmin to launch the Administration Tool. Alternatively, you can launch the Administration tool from the command line by typing 'birchadmin'. |
 |
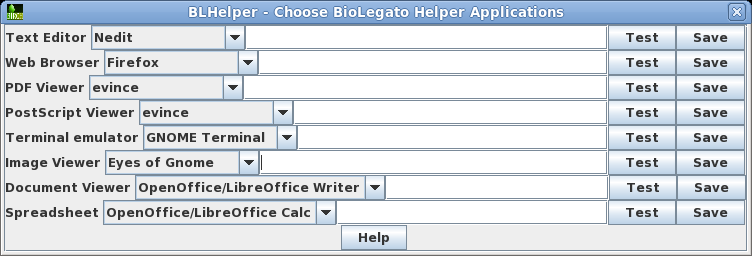
| On Linux systems, the default PDF viewer is
Evince. To change that choice to Adobe Reader, choose Adobe
Reader. Make sure to test your choice by clicking on the Test button. If a sample PDF file appears on the screen, then your new choice works. |
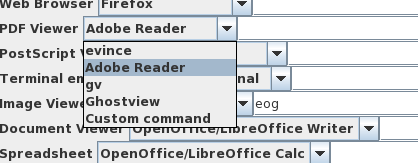 |