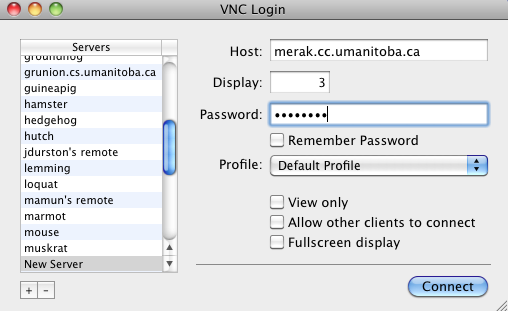BIRCH
Using a Unix desktop remotely from a Mac
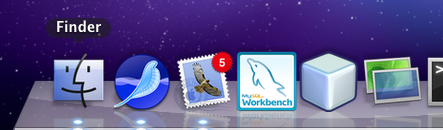
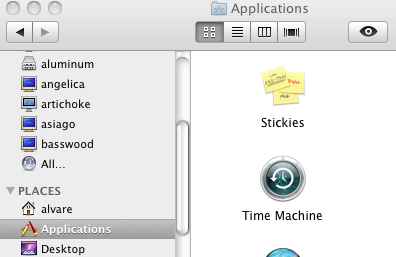
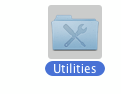
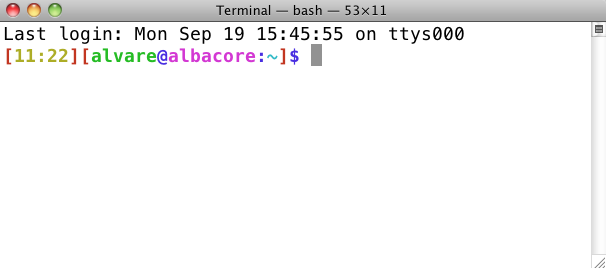
| ssh
-l userid ccu.umanitoba.ca |
| The authenticity of host
'antares.cc.umanitoba.ca (130.179.16.26)' can't be established. RSA key fingerprint is 79:f7:ca:14:31:43:1b:d6:3c:ca:77:5d:bc:07:e6:d4. Are you sure you want to continue connecting (yes/no)? |
| Terminal type? TERM = |
| echo
$SSH_CLIENT |
| vncserver |
New 'merak:3 (alvare)' desktop is merak:3 Starting applications specified in /home/u9/alvare/.vnc/xstartup Log file is /home/u9/alvare/.vnc/merak:3.log |
| exit |
| ssh -L PORT:FULLHOST:PORT FULLHOST -l userid |
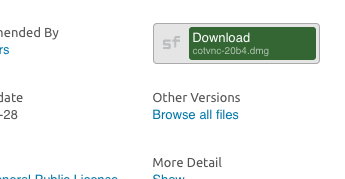
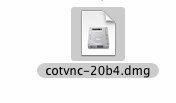
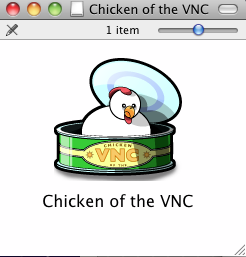
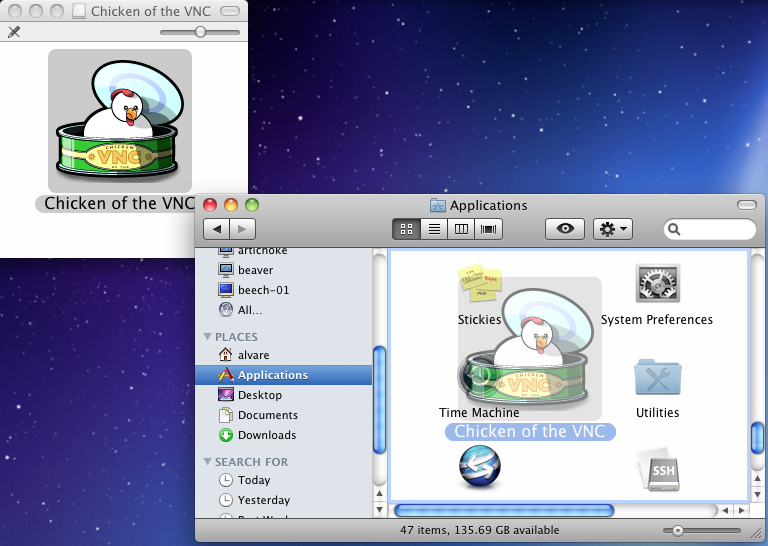
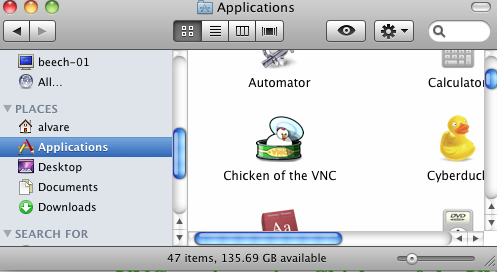
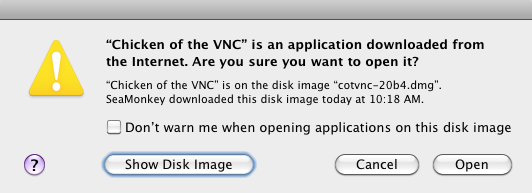
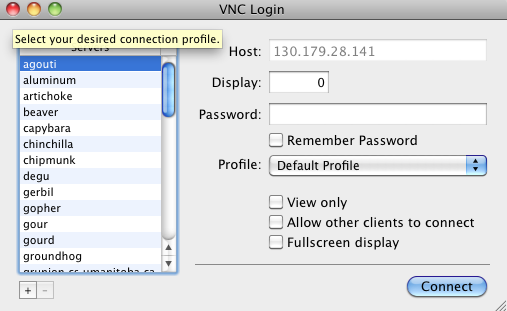
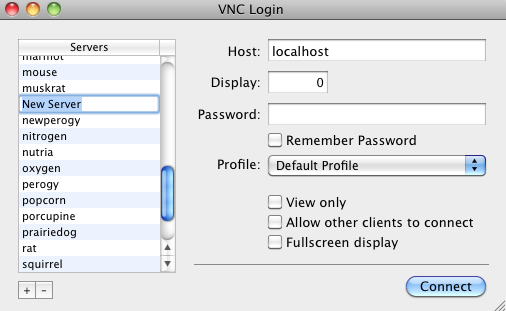
| Host:
localhost Display: display_number Password: vnc_password |
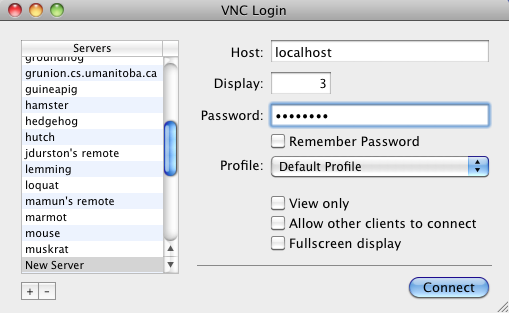
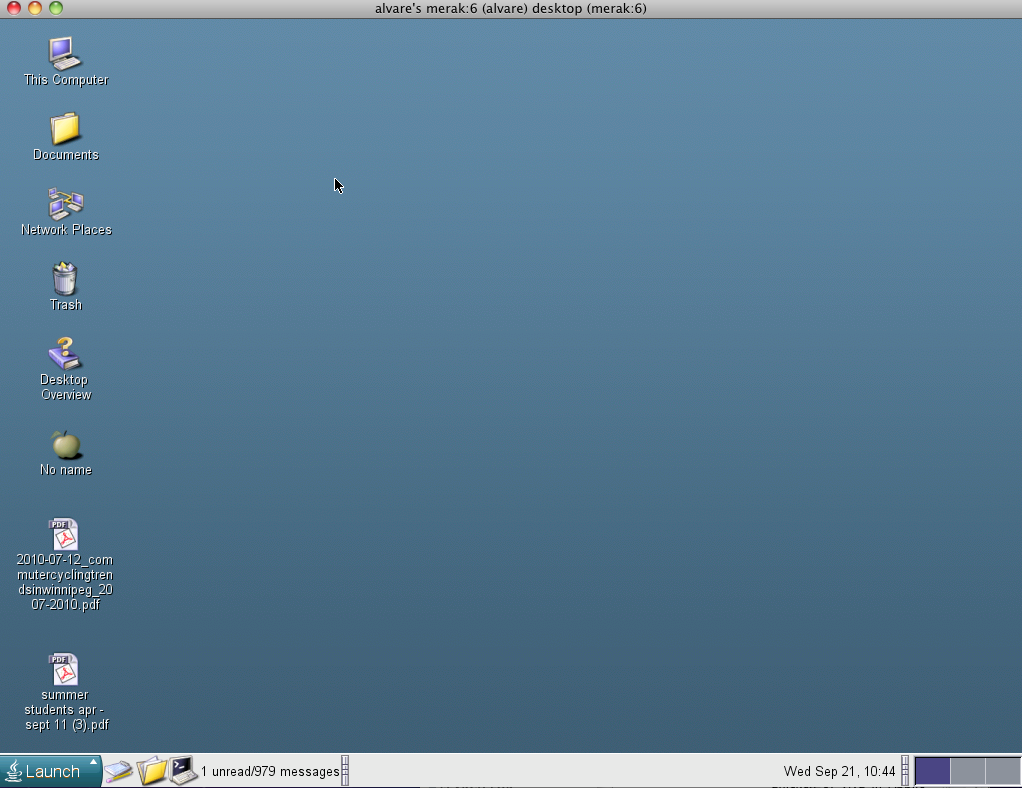
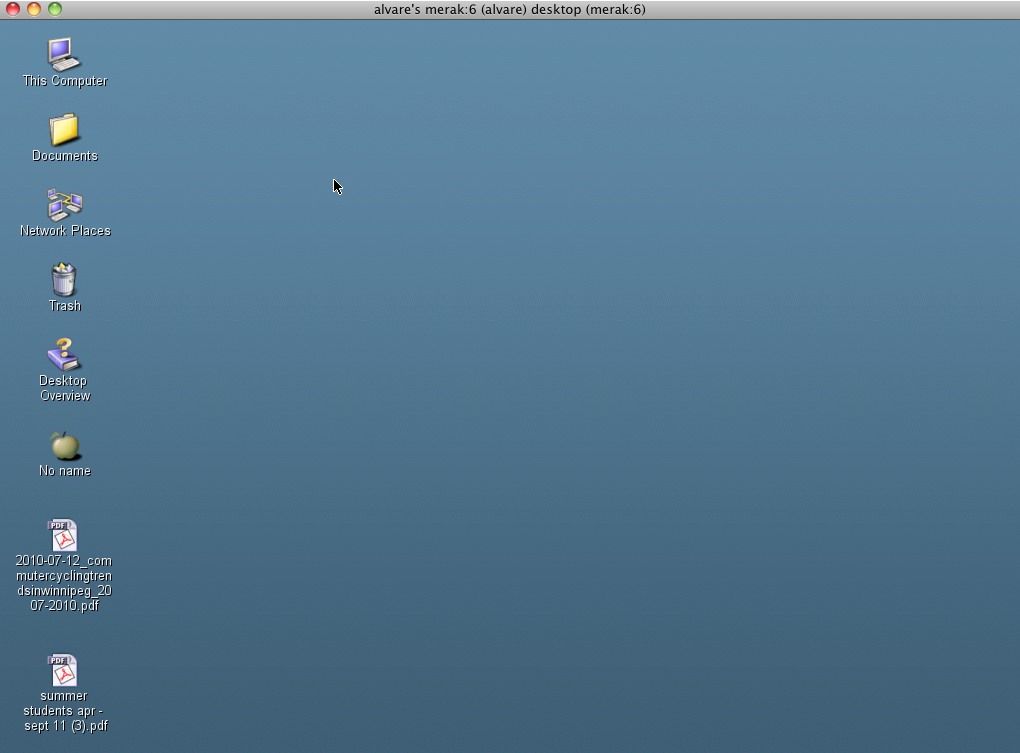
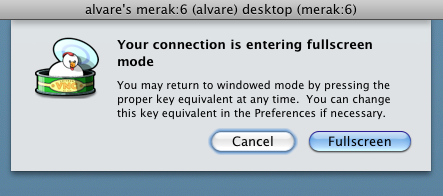
| You can log out and log back into your
VNC session as often as you wish. If you kill your vncviewer or your Terminal SSH session, the vncserver session is still running on the server. For example, you could be in the lab working on a file in a vnc session, and decide to go home. You can kill your vncviewer in the lab, and when you get home, login to the vncserver just as you did at the lab. The desktop in the vncviewer window will be precisely as you left it, with all programs open where they were, and the cursor in the same place as it was when you killed vncviewer. The one thing to remember is to kill your vncserver session when you're done with it. It's easy to forget that you already have a session running, and start another session. Many programs, such as Firefox and mail programs, can encounter problems if you have multiple instances of those programs running simultaneously. |