BIRCH
Using a Unix desktop remotely from a Windows PC
| Choose New Session. In this example, the Host Name is set to
'mira.cc.umanitoba.ca'. We are using the SSH encryption protocol, which
is the standard for highly-secure communications across the Internet.
You can save these settings by typing 'mira' in the Saved Sessions box and clicking on
Save. Note: The first time you connect to a remote host from a specific PC, you will get a message beginning "The server's host key is not cached in the registry.....". This message is asking if you want to store the unique security fingerprint so that in future sessions on the same remote host, that host can be identified. It is usually save to click "Yes" to this message. |
login as: frist |
{mira:/home/plants/frist}vncserver
|
| Go back to your Putty
window that is connected to mira, and right click on the header bar.
Choose Change Settings. Next
choose Connection --> SSH -->
Tunnels. Enter '5902' in the Source Port box. This tells which port to use on the PC. (If that port was in use, any other port would be okay.) Next, in the Destination box, type in 'mira.cc.umanitoba.ca:5902'. Click on the Add button to add this connection to the mira profile. Click on Apply. Your Putty connection will now allow port secure port forwarding, which will be used by VNC. |
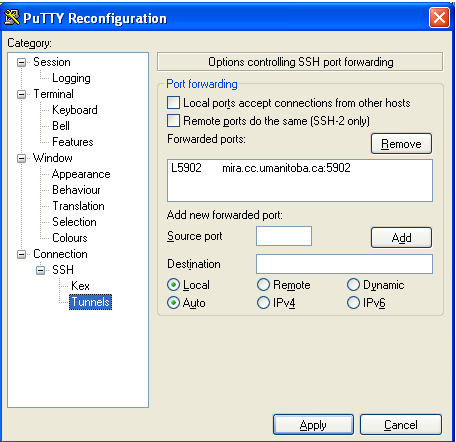 |
| Start a vncviewer session on
your PC, and connect to the vncserver
session on the remote host. Start --> INS Programs --> Internet --> VNC Viewer. In the VNC server box enter 'localhost:2'. This tells vncviewer to connect to port 5902 on your PC, which is already connected to the vncserver job running at mira.cc.umanitoba.ca:5902. |
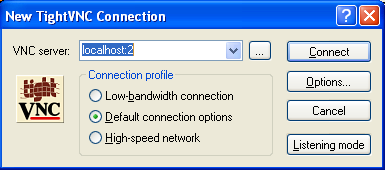 |
| The password prompt pops up.
Type in your VNC password. This is NOT necessarily your Unix password.
It is the password that you set the first time you started vncserver,
or whenever you most recently ran vncpw. |
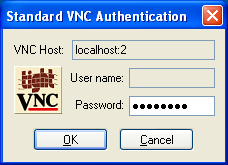 |
| You can log out and log back into your
VNC session as often as you wish. If you kill your vncviewer or your Putty session, the vncserver session is still running on the server. For example, you could be in the lab working on a file in a vnc session, and decide to go home. You can kill your vncviewer in the lab, and when you get home, login to the vncserver just as you did at the lab. The desktop in the vncviewer window will be precisely as you left it, with all programs open where they were, and the cursor in the same place as it was when you killed vncviewer. The one thing to remember is to kill your vncserver session when you're done with it. It's easy to forget that you already have a session running, and start another session. Many programs, such as Firefox and mail programs, can encounter problems if you have multiple instances of those programs running simultaneously. |