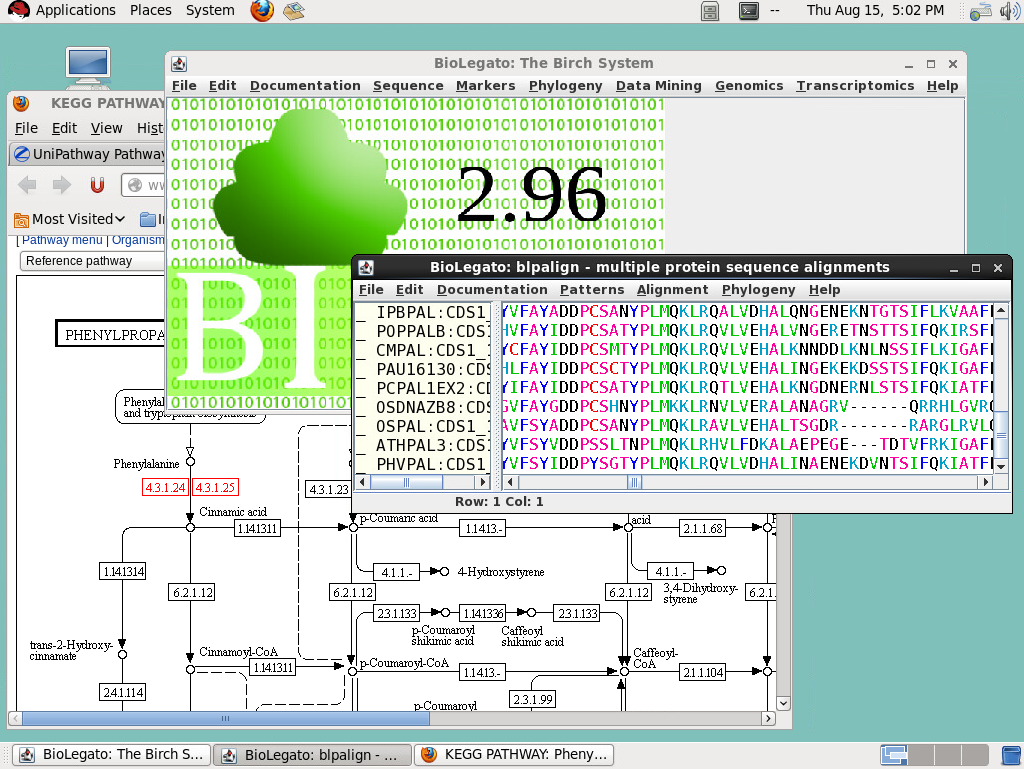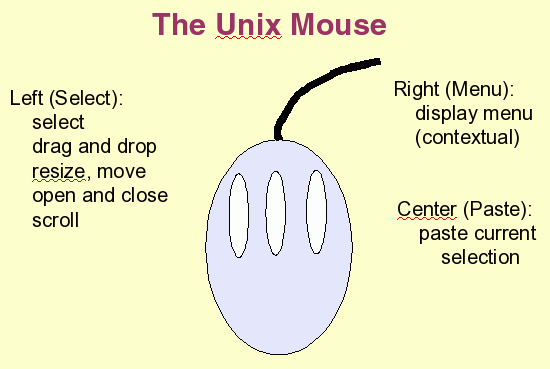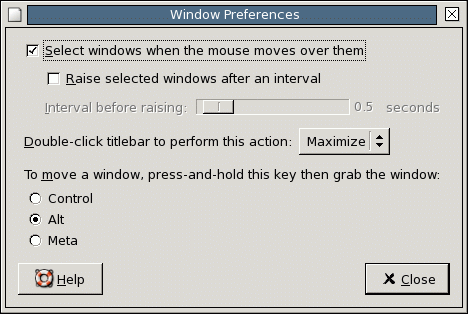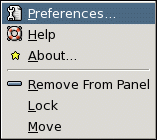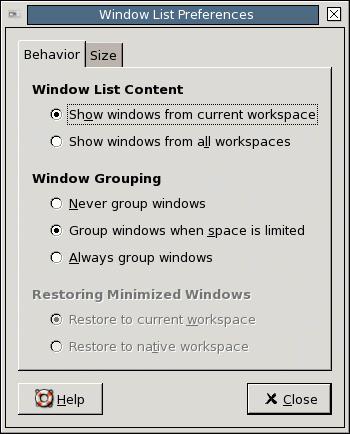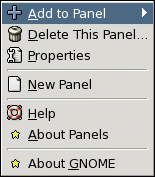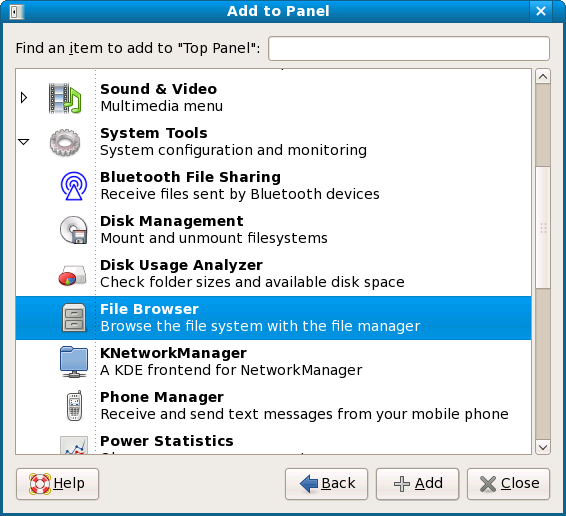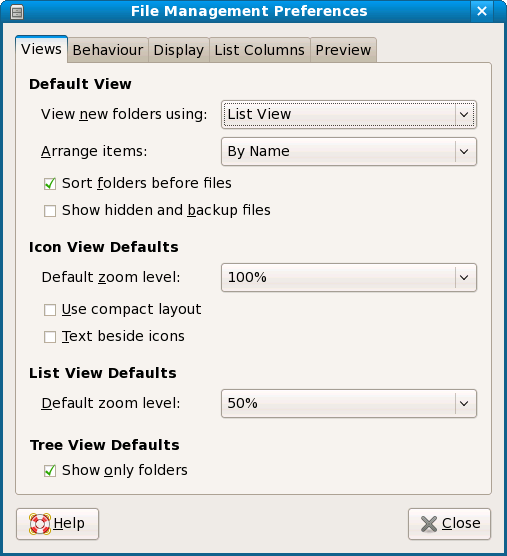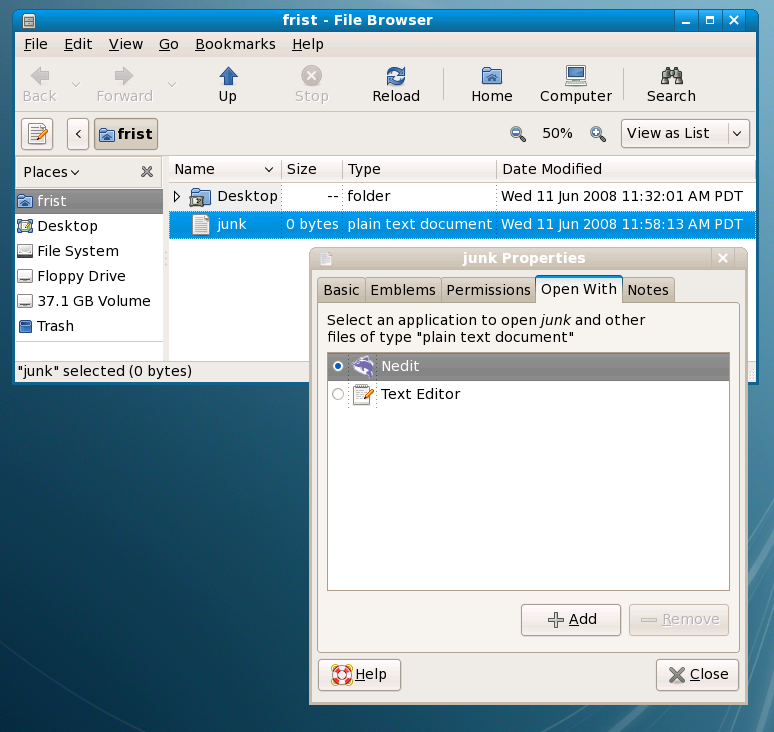|
Choose Nedit as the default text
editor
This will be done is two steps. First,
we'll
create an empty Plain Text File. Then we'll tell the
Nautilus File
Manager to use Nedit as the default application for
opening plain text
files.
If your File Browser is showing files as
Icons,
rather than displaying details, change the View widget
in the upper
right hand corner of the File Browser to View
as List.
In the File Browser, choose File --> Create
document
--> Empty file. A file called new file will
appear in the
File Browser. To remind us to delete it later, it is a
good idea to
rename this file to 'junk'.
The new file will automatically be designated by the File
Browser as a Plain Text file. Next, select the 'junk' file
and right
click to bring up a menu. Choose Properties. Click
on the “Open
With” tab and choose Nedit. This will cause
plain text
files to be opened with Nedit when you double click on
them.
|
Q: What is a Plain Text File?
A: A Plain Text File, or ASCII text file is a
file containing
simple text, consisting of only letters or numbers.
These files don't
contain special formatting such as fonts, underlining,
pagination,
graphics, italics etc. While most application programs
such as word
processors, spreadsheets, or graphics programs store
data in complex
binary formats, most scientific programs store data in
simple text. One
of the consequences is that any text file can be opened
for examination
or editing by a generic class of programs known as text
editors. On
GNOME, gedit is the default text editor. On Windows,
Notepad is the
default text editor.
Q: Why don't we just use the default editor,
gedit?
A: First Nedit is far more powerful than gedit.
Secondly, gedit is
threaded, and when you have several files open at the
same time, it is
impossible to get them to appear in separate windows.
Gedit will force
multiple files into tabs within a single window. Nedit
lets you view
several files in independent windows: a very important
capability when
working with data.
|