| |
updated Aug. 14, 2020 |
The Cendio Thinlinc client is a program that gives you a full Unix desktop on a PC. It is available on all Windows workstations in Open Area IST labs across campus. It can also be downloaded for Mac, Windows or Linux from CCL servers at http://umanitoba.ca/ist/systems/unix/thinlinc.html or from the Cendio web site at http://www.cendio.com.
| 2. Enter your userid and password Type in 'brassica.plants.umanitoba.ca' as the server. Type in your userid and password, and click on "Connect" Your screen will switch to a desktop session running on brassica. |
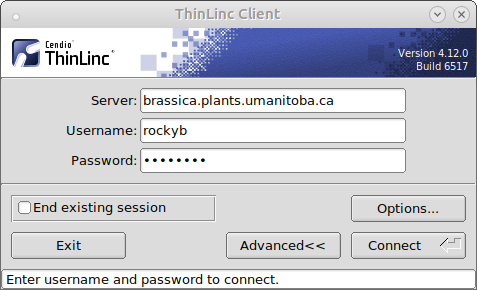 |
| 3. Switching between Thinlinc and your
local desktop By default, your Linux screen fills the entire display. At any time during your Fullscreen session you can bring up the Thinlinc menu by pressing F8* at the top of the keyboard. The menu will pop up. Change to single window mode by unchecking "Full screen", as shown at right. Your thinlinc session will now be enclosed in a window, which can be minimized (_) if you wish to work on your Windows/Mac screen. To return to a full-screen session, move your mouse into the thinlinc window and press F8 again, and check the "Full screen" box. *On some keyboards, you may need to hold down the Fn key, and press F8. |
 |
| The best way to ensure that you can reconnect
to a previously disconnected session is to open the Options
menu in the Thinlinc Client, and, under Reconnect Policy,
check the box that says "Always ask how multiple sessions
should be handled. |
 |
| The next time you log into the host, you will
see a list of sessions currently running on that host. Choose the session you wish to connect to and click on "Connect". |
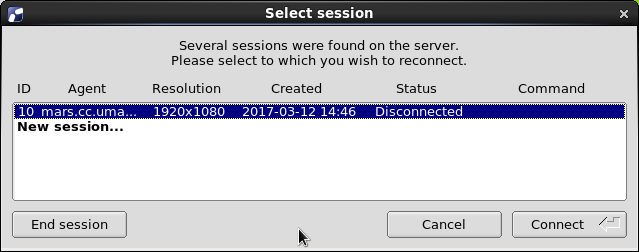 |